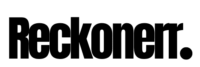Welcome to our blog post about Spotify Web Player usage! We know that music is an integral part of many people’s lives, and Spotify is one of the most popular streaming services. Spotify Web Player, you can easily access your music online and enjoy it for free!
In this post, we will be covering how to use the Spotify Web Player, how to play music, and how to listen to Spotify online for free. We will also provide some tips on how to make the most of your Spotify experience. So get ready to groove, and let’s get started!
What is Spotify Web Player?
Spotify Web Player is a convenient way to reduce the number of applications on your computer. You will unlikely notice any significant differences between the web player and the app. And if you enjoy streaming free music online, the web player works even if you have a free Spotify account.
Spotify Web Player is an online streaming service that allows users to access their Spotify music library directly from their web browser. Spotify Web Player lets you listen to your favorite songs and albums, create playlists, and discover new music. The web player also supports all Spotify features, including a song or artist-based radio stations and exclusive artist-curated playlists.
Spotify Web Player also supports audio formats, including MP3, AAC, FLAC, and OGG Vorbis. This allows high-quality audio playback on any compatible device. Additionally, the web player has an intuitive user interface that makes navigation easy. You can search for songs, albums, and playlists and browse by artist and genre.
The Spotify Web Player is available on all popular web browsers, including Google Chrome, Mozilla Firefox, and Microsoft Edge. Simply go to the Spotify website and click the “Launch Web Player” button. Once the web player is launched, you can log in with your Spotify account and start playing music.
Getting Started with Spotify Web Player:
With Spotify Web Player, users can enjoy their favorite music and podcasts on their computers without downloading any software or apps. This section will explore how to use Spotify Web Player online for free.
Sign up Spotify Web Player:

To sign up for Spotify Web Player, follow these simple steps:
- Open your web browser and go to the Spotify website.
- Click on the “Sign Up” button in the top right corner of the screen.
- Choose the option that best suits your needs – Spotify Free or Spotify Premium.
- Fill out the required information, including your email address, password, date of birth, and gender.
- Click on the “Sign Up” button at the bottom of the page.
Once you have signed up for Spotify, you can start using Spotify Web Player by logging into your account. Once logged into your account, you can explore Spotify Web Player and discover new music and podcasts.
Navigating the Spotify Web Player interface

Spotify’s Web Player interface is designed to be user-friendly and intuitive, making it easy to navigate and find the music or podcasts you want to listen to. Here is a breakdown of the different interface elements and how to use them:
- Search bar: The search bar is at the top of the screen and allows you to search for specific songs, artists, albums, or podcasts.
- Home: The Home tab is the default landing page for Spotify Web Player and features personalized recommendations based on your listening history and preferences.
- Browse: The Browse tab allows you to explore different genres, moods, and curated playlists created by Spotify.
- Radio: The Radio tab features a variety of radio stations personalized based on your listening history.
- Your Library: The Your Library tab allows you to access your playlists, saved albums, and podcasts.
- Playlists: The Playlists tab displays all your playlists and allows you to create or edit new ones.
- Now Playing: The Now Playing bar at the bottom of the screen displays the currently playing song or podcast, allowing you to control playback, skip tracks, and adjust the volume.
- Social features: The Friends and Profile tabs allow you to connect with other Spotify users and see what they are listening to, share your listening activity, and follow other users.
To navigate the Spotify Web Player interface, click the different tabs and buttons to access the different features and options. You can also use the search bar to find specific songs, artists, or podcasts and use the Now Playing bar to control playback and adjust the volume.
Spotify Web Player Homepage

After logging into Spotify’s Web Player, you will notice the straightforward interface. On the left pane, you’ll find a list of available options, with the first four being the most frequently used: Search, Home, Your Library, and Recently Played.
The Home page offers a broad view of all the main features, including:
- Quick links at the top for Featured, Podcasts, Charts, Genres, New Releases, and Discover.
- Music recommendations based on your listening history.
- Your recently played songs.
- “More Like” sections with similar artists to those you’ve listened to.
- Themed suggestions based on the day of the week or special holidays.
- Top music charts.
- Podcast recommendations.
The Home page is personalized based on your listening habits so that you may see more or fewer options than those listed above.
Spotify Search Bar:

Spotify Web Player’s search bar is a powerful tool that allows you to find exactly what you’re looking for quickly and easily. The search bar is the most effective place to start if you’re searching for a specific artist, song, album, playlist, or genre. Once you click on the search bar, a text box will appear at the top of the screen, where you can enter your search phrase. As you type, Spotify will suggest results based on what you’ve entered. This predictive search function can save you time and help you find what you’re looking for faster.
Once you’ve entered your search phrase and clicked the search button, a list of results will appear on the screen. This list will include artists, albums, songs, playlists, and more that match your search criteria. You can then click on any results to start playing the music or podcast you want to hear.
If you’re unsure what to search for, browse Spotify’s curated playlists and radio stations to discover new music and podcasts. These playlists and stations are organized by genre, mood, and activity, making it easy to find music that fits your current mood or situation.
Your Music Library:

The Your Library section of Spotify Web Player is an essential feature for music lovers as it lets you track all the music you’ve saved or listened to. This section is divided into categories such as Playlists, Songs, Albums, Artists, and Podcasts, making accessing the music you want to listen to easier. The quick links at the top of the section provide easy access to the different categories, allowing you to find what you’re looking for quickly.
One of the great features of Your Library is the ability to create your playlists. By selecting “New Playlist” in the upper right corner of the screen, you can create a custom playlist and name it according to your preferences.
Spotify uses the playlist title to recommend music that matches your taste, so be sure to choose a title that accurately reflects the type of music you want to listen to. You can add music to your playlist by browsing through Spotify’s extensive music library and selecting the songs, albums, or artists you want to add, or you can add music as you listen.
Playing Music on Spotify Web Player:
Playing music on Spotify Web Player is easy and straightforward. Here is the guide how to playing music on Spotify Web Player in easy ways.
Search for songs, albums, and playlists:

Searching for songs, albums, and playlists on Spotify Web Player is easy. Here are the steps to follow:
- Open Spotify Web Player by visiting the Spotify website and logging in to your account.
- Locate the search bar at the top of the screen.
- Type in the name of the song, artist, album, or playlist you are looking for.
- Press Enter or click on the search icon to initiate the search.
- Browse the search results to find the song, artist, album, or playlist you want to listen to.
- Click on the desired result to start playing the song or playlist.
- You can also filter your search results by selecting one of the categories (such as Songs, Albums, Artists, or Playlists) under the search bar.
Spotify Web Player offers some advanced search operators that allow you to refine your search even further. For example, you can use the “artist:” operator to search for songs by a specific artist or the “year:” operator to search for songs released in a particular year.
Creating and managing playlists:

Creating and managing playlists on Spotify Web Player is an essential feature that customizes your listening experience. Here are the steps to create and manage your playlists:
- Open the Spotify Web Player and log in to your account.
- Click on the “New Playlist” button on the left-hand side of the screen.
- Enter a name for your new playlist and click “Create.”
- To add songs to your playlist, search for the song or album you want to add and hover over the title.
- Click the three dots next to the music or album and select “Add to Playlist.”
- Select the playlist you want to add the music too.
- Repeat steps 4-6 for each song or album you want to add to your playlist.
- To reorder the songs in your playlist, click and drag the music to the desired position.
- To remove a song from your playlist, hover over the music and click the “Remove” button.
- To delete a playlist, hover over the playlist name and click the three dots.
- Select “Delete” from the drop-down menu.
- Confirm the deletion by clicking “Delete” again.
Managing your playlists on Spotify Web Player is easy, and it allows you to create personalized playlists tailored to your preferences. You can organize your playlists by mood, genre, or activity, making it easy to find the perfect playlist for any occasion.
Shuffle play and repeat on Spotify:

Spotify Web Player offers several playback options, including shuffle and repeat modes, to enhance your listening experience. Here’s how you can use them:
01. Shuffle play: The Shuffle play option allows you to listen to a random selection of songs from an artist, album, or playlist. To activate shuffle play, click on the shuffle icon (two intersecting arrows) in the Now Playing bar at the bottom of the screen. The shuffle icon will turn green to indicate that the shuffle play is on. You can turn off the shuffle play by clicking on the shuffle icon again.
02. Repeat: The repeat option allows you to repeat a song or playlist. You click the repeat icon (a curved arrow) in the Now Playing bar to activate repeat. The icon will turn green to indicate that the repeat is on. If you select “repeat one,” the current song will repeat continuously until you turn off the repeat option. If you choose “repeat all,” the entire playlist or album will repeat once it has finished playing.
Using the shuffle and repeat options, you can customize your listening experience on Spotify Web Player and enjoy your favorite music in new and exciting ways.
Playing radio stations on Spotify Web Player
Spotify Web Player is not just limited to playing individual songs or creating custom playlists. You can also listen to your favorite radio stations on Spotify Web Player.
To play a radio station on Spotify Web Player, follow these simple steps:
- Open your web browser and go to the Spotify website.
- Log in to your account by clicking on the “Log In” button in the top right corner of the screen and entering your username and password.
- Once you are logged in, click on the “Radio” tab in the left sidebar.
- You can now choose from various radio stations based on genres, moods, or themes. Click on a station to start listening.
Spotify offers many radio stations, from pop and rock to jazz and classical. You can also find radio stations based on specific themes, such as “Feel Good” or “Sleep.” You can browse the radio stations accordingly if you prefer a specific genre or mood.
Once you have selected a radio station, you can control the playback using the player controls at the bottom of the screen. You can skip to the next song, pause or resume playback, and adjust the volume.
Read More: How To Make Money On Instagram – 10 Proven Ways To Start Now!
Customize Spotify Web Player Settings
One of the best things about Spotify Web Player is the ability to customize the settings to suit your preferences. In this article, we will explore how to customize your settings on Spotify Web Player.
Account Settings on Spotify Web Player
To access your account settings on Spotify Web Player, click on your username in the top right corner of the screen and select “Account” from the drop-down menu. This will take you to your account page, where you can manage your profile information, email preferences, and password.
You can edit your display name and profile picture in the profile information section. You can use your real name or a pseudonym for your display name, and you can upload a profile picture representing your identity or interests. And, You can also add a short bio that describes yourself and your musical tastes.
The email preferences section allows you to manage the emails you receive from Spotify. You can choose to receive promotional emails, product updates, and recommendations from Spotify. If you prefer not to receive any emails from Spotify, you can opt-out of all email communication.
In the password section, you can change or reset your password if you forget it. Choosing a strong password to protect your account from unauthorized access is essential. You should avoid using easy-to-guess passwords or reusing passwords for other accounts to prevent hackers from accessing your account.
Audio Quality Settings on Spotify Web Player
Spotify Web Player allows users to adjust their audio quality settings based on their internet connection and listening preferences. Spotify Web Player’s audio quality settings are Normal, High, and Extreme.
The Normal setting streams music at 96 kbps, suitable for users with limited data and slower internet connections. High, the second option, streams music at 160 kbps, and it’s perfect for users with moderate data plans and stable internet connections. Lastly, the Extreme option streams music at 320 kbps, making it the best choice for users who prioritize high-quality sound over data consumption.
It is important to note that streaming music at higher quality settings will consume more data and might take longer to buffer than streaming music at lower quality settings. Users with limited data plans or unstable internet connections may find streaming music at the highest quality setting challenging.
To adjust your audio quality settings on Spotify Web Player, click on your username in the top right corner of the screen and select “Settings” from the drop-down menu. Scroll to the “Music Quality” section and choose your preferred audio quality setting. You can switch between the audio quality settings anytime to customize your listening experience on Spotify Web Player.
Social Sharing Options on Spotify Web Player
Spotify Web Player allows users to share their favorite songs, albums, and playlists with friends and followers on various social media platforms. The social sharing options available on Spotify Web Player make it easy for users to share their favorite music with others and discover new music from their friends’ playlists.
When you find a song, album, or playlist that you want to share, click on the three dots next to the title and select the “Share” option. You can then share the music on Facebook, Twitter, Tumblr, and other social media platforms. You can also copy the link to the song, album, or playlist and share it via email, text, or any other messaging app.
Another fantastic social sharing feature on Spotify Web Player is the ability to share your music activity on Spotify with your followers on Facebook. By linking your Spotify account with your Facebook account, you can share your listening activity, including your recently played songs, with your friends and followers on Facebook. This feature can be turned on or off in the “Social” section of your Spotify Web Player settings.
Moreover, Spotify Web Player has a “Collaborative Playlist” feature allowing you to create a playlist and share it with friends. This feature enables multiple users to add and remove songs from the playlist, making it an excellent tool for collaborative listening sessions with friends and colleagues.
Language and Region Settings on Spotify Web Player
Spotify Web Player is available in different languages and regions, making it a versatile music streaming platform that caters to global audiences. Users can customize Spotify Web Player language and region settings to enjoy a more personalized and engaging experience.
To change your language and region settings on Spotify Web Player, click on your username in the top right corner of the screen and select “Settings” from the drop-down menu. Scroll down to the “Language” and “Region” sections and choose your preferred options. Depending on your location and language preference, you can choose from a wide range of languages and regions.
Changing your language and region settings on Spotify Web Player will change the user interface language and the available music content. Spotify Web Player’s music library varies based on your location, and changing your region settings will affect the music content on the platform.
Read More: How To Get And Unlock Adobe Premiere Pro For Free Today And Start Editing Now!
Hotkeys for Spotify Web Player

When you switch from the desktop app to the Spotify Web Player, you may notice that several keyboard hotkeys that were functional before may not work in the web player.
Chrome Spotify Web Player extension hotkeys:
You can install the Chrome Spotify Web Player Hotkey extension or the Firefox Spotify Hotkeys add-on if you prefer keyboard shortcuts to control Spotify Web Player music playback. With these extensions, you can easily pause or play your music, play the next or previous track, save a route, shuffle, repeat, or play a whole album using simple hotkeys.
- The Pause or Play hotkey is Alt+Shift+P. Meanwhile, Firefox users are still able to do the same.
- The Play, Next Track hotkey is Alt+Shift+.
- Play Previous Track hotkey is Alt+Shift+,
- If you want to shuffle tracks on Firefox, press Alt+Shift+F
- And to repeat tracks, press Alt+Shift+R
- If you’re going to play an album, press Alt+Shift+B
Keyboard Shortcuts For Spotify Web Player
If you’re used to controlling your music with keyboard shortcuts in the Spotify desktop app, you might be disappointed that many of these hotkeys don’t work in the Spotify Web Player. This extension adds a variety of new keyboard shortcuts that work specifically with the Spotify Web Player, including:
- Play/pause: Spacebar
- Next track: Ctrl + right arrow
- Previous track: Ctrl + left arrow
- Volume up: Ctrl + up arrow
- Volume down: Ctrl + down arrow
- Mute: M
- Shuffle on/off: S
- Repeat on/off: R
- Add to playlist: A
Using these keyboard shortcuts, you can quickly and easily control music playback without using your mouse. This can be particularly useful if you’re working on something else while listening to music or prefer keyboard shortcuts.
Benefits of using Spotify Web Player:
There are several benefits to using Spotify Web Player:
- Access to a vast music library: Spotify Web Player provides access to millions of songs, albums, and artists worldwide. This means you can easily find and listen to your favorite songs and discover new artists and genres.
- Convenience: Spotify Web Player lets you listen to music from your web browser without downloading software or apps. This makes it convenient for those who don’t want to clutter up their devices with additional apps.
- Cross-platform compatibility: Spotify Web Player is compatible with all significant web browsers and operating systems, including Windows, MacOS, and Linux.
- User-friendly interface: Spotify Web Player has a simple and intuitive interface that makes searching for and playing your favorite songs, albums, and playlists easy.
- Personalized recommendations: Spotify Web Player uses sophisticated algorithms to provide customized recommendations based on your listening history and preferences.
Spotify Web Player provides a convenient and user-friendly way to access and listen to music online. Its vast music library and personalized recommendations make it an excellent tool for discovering new music and enjoying your favorite songs and playlists.
Devices that support Spotify Web Player:
Spotify Web Player is a web-based version of the Spotify app and is accessible on a variety of devices that support web browsing. Here are some of the devices compatible with Spotify Web Player:
- Desktop computers: Spotify Web Player can be accessed on desktop computers using popular web browsers such as Chrome, Firefox, Safari, and Edge. It’s compatible with both the Windows and Mac operating systems.
- Laptops: Spotify Web Player can be accessed on laptops running Windows or Mac operating systems using web browsers such as Chrome, Firefox, Safari, and Edge.
- Tablets: Spotify Web Player can be accessed on tablets using web browsers such as Chrome and Safari. It’s compatible with popular tablet brands such as iPad, Samsung Galaxy Tab, and Microsoft Surface.
- Smartphones: Spotify Web Player can be accessed on smartphones running Android or iOS operating systems using web browsers such as Chrome and Safari.
- Smart TVs and streaming devices: Some smart TVs and streaming devices, such as Chromecast, Roku, and Amazon Fire TV, have built-in web browsers to access Spotify Web Player.
Spotify Web Player can be accessed on a wide range of devices that support web browsing, making it a convenient and flexible option for music streaming.
Conclusion:
In conclusion, customizing your Spotify Web Player settings can significantly enhance your listening experience. By adjusting your account settings, audio quality settings, social sharing options, and language and region settings, you can personalize your Spotify Web Player to suit your unique preferences and needs.
To recap, the key points covered in this blog post include:
- How to customize your Spotify Web Player settings to improve your privacy, security, and overall user experience.
- How to adjust your audio quality settings on Spotify Web Player to optimize music streaming quality?
- Spotify Web Player’s social sharing options allow you to share your favorite music with friends and followers on social media.
- How to customize your language and region settings on Spotify Web Player to access music content that aligns with your preferences.
We encourage you to start using Spotify Web Player today and experiment with the different customization options available on the platform. Whether you’re a casual listener or a music enthusiast, Spotify Web Player provides a versatile and engaging platform that caters to global audiences’ needs.
Finally, we invite you to share this post with others who may find it helpful. By spreading the word about the benefits of customizing Spotify Web Player settings, you can help others enjoy a more personalized and engaging music streaming experience on the platform.
Frequently Asked Questions:
What is Spotify Web Player?
Spotify Web Player is a web-based version of the popular music streaming service, Spotify. It allows users to listen to music directly from their web browser without having to download the Spotify application.
How do I access Spotify Web Player?
To access Spotify Web Player, go to the Spotify website and log in with your account credentials. Then, click on the “Web Player” option in the top right corner of the screen.
Is Spotify Web Player free to use?
Yes, Spotify Web Player is free to use. However, users who want to access advanced features like offline playback, ad-free listening, and high-quality audio must upgrade to a premium subscription.
Can I customize my audio quality settings on Spotify Web Player?
Yes, Spotify Web Player allows users to customize their audio quality settings. Users can choose from four different audio quality options, including automatic, normal, high, and very high.
Can I share my music on social media using Spotify Web Player?
Yes, Spotify Web Player provides several social sharing options that allow users to share their music on various social media platforms, including Facebook, Twitter, and Tumblr.
Is it possible to change my language and region settings on Spotify Web Player?
Yes, users can customize their language and region settings on Spotify Web Player by going to the “Settings” section of the platform and selecting their preferred options.
Does Spotify Web Player support offline playback?
No, Spotify Web Player does not support offline playback. Users who want to listen to music offline must download the Spotify application on their device and upgrade to a premium subscription.
Can I create and share collaborative playlists on Spotify Web Player?
Yes, Spotify Web Player allows users to create and share collaborative playlists with their friends and followers. This feature enables multiple users to add and remove songs from the playlist, making it an excellent tool for collaborative listening sessions.