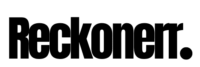When using Twitter, are you getting the ‘Something Went Wrong Try Reloading Chrome’ error? This error can be pretty standard, preventing you from using Twitter how you want to. Many users encounter this issue, but it can be fixed in just a few simple steps.
In this blog post, we’ll provide you with a step-by-step guide on how to fix the ‘Something Went Wrong Try Reloading Chrome’ error. We’ll cover several solutions you can try, such as clearing your browser cache, disabling browser extensions, and updating your browser. We’ll also provide you with tips on how to prevent this error from occurring in the future.
Whether you’re a casual Twitter user or use the platform for business or marketing purposes, this blog post will provide valuable insights on overcoming this frustrating error. So, keep reading to learn how to return to using Twitter as quickly and efficiently as possible.
What is the ‘Something Went Wrong Try Reloading Chrome’ error on twitter?
It’s important to know that Twitter is a dynamic platform that constantly updates in real-time. As a result, it relies heavily on the browser cache to store and retrieve data. When the cache becomes corrupted or outdated, it can cause errors like the one you’re experiencing. One of the most common errors encountered on Twitter is the ‘Something Went Wrong Try Reloading Chrome‘ error.
Various issues, such as a browser issue, a server issue, or a problem with the Twitter website, can cause this error. Sometimes, the error message may be caused by a conflict between the Twitter website and the browser used.
When this error occurs, it is usually accompanied by a prompt to “reload” the page. Reloading the page often resolves the issue. However, if the problem persists, the underlying issue must be addressed.
Sometimes, resetting the browser or clearing its cache can resolve the issue. Additionally, disabling extensions or plugins installed on the browser may help resolve the issue. If the problem persists, it is best to contact Twitter’s support team to help resolve the issue.
When you encounter this error, you’ll be unable to access Twitter or perform any actions on the site. It can be frustrating and prevent you from using Twitter how you want.
Why does the 'Something Went Wrong Try Reloading' error on Twitter occur?
There are a number of reasons why you might see the “Something went wrong. Try reloading.” error on Twitter. Some of the most common reasons include:
- A temporary glitch on Twitter’s servers.
- A problem with your internet connection.
- A problem with your browser.
- A problem with your computer.
- A problem with your Twitter account.
If you see this error, the first thing you should do is try refreshing the page. If that doesn’t work, try the other troubleshooting steps listed above. You can contact Twitter support for help if you’re still having problems.
Read More: ‘Search Google Or Type A URL’
How To Fix Twitter 'Something Went Wrong Try Reloading Chrome' Error In 2-Minutes.
If you’re a frequent Twitter user, you’ve probably encountered the frustrating “Something Went Wrong Try Reloading Chrome” error message. This error message typically occurs when there’s an issue with Twitter’s servers or a problem with your internet connection. Fortunately, you can take a few simple steps to fix the error in just two minutes.
01. Refresh the page

Refreshing the page is a simple yet effective solution to fixing the “Something Went Wrong Try Reloading Chrome” error on Twitter. When you refresh the page, your browser sends a new request to Twitter’s servers, which can help clear any temporary issues causing the error message. Here’s how to refresh the page in just two steps:
- Locate the Refresh Button. The refresh button is in the browser window’s top left corner. It usually looks like a circular arrow.
- Click on the Refresh Button. Once you’ve located the refresh button, click it to refresh the page. Press the F5 key on your keyboard to refresh the page.
If the error message still appears after refreshing the page, try clearing your browser cache or disabling your browser extensions as outlined in the previous section. Additionally, you can try accessing Twitter from a different browser or device to see if the error persists.
02. Clear browser cache and cookies

Browser caches are temporary computer storage locations that hold data from frequently visited websites. When you visit a website, your browser stores some data, such as images and files, in the cache. This enables your browser to load the website faster the next time you visit. However, issues with the data stored in the cache can cause errors such as the “Something Went Wrong Try Reloading Chrome” error on Twitter.
Clearing your browser cache is a simple solution to fix the “Something Went Wrong Try Reloading Chrome” error on Twitter. Here are the steps to clear Chrome’s browser cache:
- Open Chrome and click on the three dots in your browser window’s top right corner.
- Select “More Tools” and “Clear browsing data” from the drop-down menu.
- Choose “All time” from the “Time range” drop-down menu.
- Check the boxes next to “Cookies and other site data” and “Cached images and files.”
- Click “Clear data” to clear your cache.
Once you’ve cleared your cache, try reaccessing Twitter to see if the error message has disappeared. If the error message persists, try disabling your browser extensions or resetting your internet connection as outlined in the previous sections.
03. Clear Twitter Cache and cookies
Clearing the Twitter cache is another solution to troubleshoot the “Something Went Wrong Try Reloading Chrome” error on Twitter. The Twitter app on your device stores temporary data to improve performance, but this data can sometimes become corrupted or outdated, causing issues when accessing the app. Here are the steps to clear the Twitter cache:
For Android devices:
- Go to “Settings” on your Android device.
- Scroll down and select “Apps & Notifications.”
- Find and tap on the Twitter app.
- Select “Storage & cache.”
- Tap “Clear cache.”
For iOS devices:
- Go to “Settings” on your iOS device.
- Scroll down and select “Twitter.”
- Tap “Clear media storage” and “Clear web storage.”
- Restart the Twitter app.
Once you’ve cleared the Twitter cache, try reaccessing Twitter to see if the error message has disappeared. If the error message persists, try the other solutions outlined in the previous sections.
04. Disable browser extensions and add-ons.

Disabling browser extensions and add-ons is another simple solution to fix the “Something Went Wrong Try Reloading Chrome” error on Twitter. Browser extensions and add-ons are third-party programs installed on your browser to provide additional features and functionality. However, sometimes these extensions can interfere with Twitter’s functionality, causing errors. Here are the steps to disable browser extensions and add-ons on Chrome:
- Open Chrome and click on the three dots in your browser window’s top right corner.
- Select “More Tools” and then “Extensions” from the drop-down menu.
- Toggle off all of your extensions by clicking on the slider button next to each one. This will disable all of your extensions temporarily.
Once you’ve disabled your extensions, try reaccessing Twitter to see if the error message has disappeared. If the error message has disappeared, try enabling your extensions one by one to identify which extension is causing the issue. To enable an extension, toggle the slider button to the on position.
If you’re still experiencing issues after disabling your extensions, try clearing your browser cache or resetting your internet connection, as outlined in the previous sections.
05. Update Chrome

Updating Chrome is essential in ensuring your browser runs smoothly and without any issues. An outdated version of Chrome can cause compatibility issues with websites and applications, including Twitter. If you’re experiencing the “Something Went Wrong Try Reloading Chrome” error on Twitter, updating Chrome can be a simple solution. Here are the steps to updating Chrome:
- Open Chrome and click on the three dots in your browser window’s top right corner.
- Select “Settings” from the drop-down menu.
- Click on “About Chrome,” located in the left-hand side menu.
Chrome will check for updates automatically. If an update is available, click on “Update” to install the latest version of Chrome.
Once Chrome is updated, try reaccessing Twitter to see if the error message has disappeared. If the error message persists, try clearing your browser cache or disabling your browser extensions as outlined in the previous sections.
06. Contact Twitter support
To contact Twitter Support, you can follow these steps:
- Go to Twitter’s Help Center
- Click on the “Contact Us” button on the page’s bottom.
- Select the issue you’re experiencing from the list of common issues provided. You can select “Something else” if your issue isn’t listed.
- Twitter will then provide you with options to contact them. You can choose between sending a direct message to @TwitterSupport on Twitter, filling out a form to submit a support ticket, or browsing their help articles for a possible solution.
If you submit a support ticket, you’ll need to provide some basic information about your issue, such as your Twitter username, a description of the problem, and any relevant screenshots or error messages.
Once you’ve submitted your support ticket, Twitter will review your issue and respond with possible solutions or further instructions. Remember that Twitter may take time to respond as they receive many support requests.
07. Use a different browser

Using a different browser can be a simple solution if you’ve tried all the previous solutions and are still experiencing the “Something Went Wrong Try Reloading Chrome” error on Twitter. Websites or applications may not work correctly in a specific browser due to compatibility issues. You can determine whether the problem is specific to Chrome by trying a different browser. Here are the steps to try a different browser:
- Download and install a different browser like Firefox, Safari, or Microsoft Edge.
- Open a new browser and try accessing Twitter.
- If Twitter works appropriately in the new browser, the issue is likely specific to Chrome.
If the issue is specific to Chrome, try clearing your browser cache, disabling your browser extensions, updating Chrome, or resetting your internet connection, as outlined in the previous sections. If the issue persists in multiple browsers, there may be an issue with Twitter’s servers, and you should try accessing Twitter later.
08. Use a VPN

Using a VPN (Virtual Private Network) is another potential solution to the “Something Went Wrong Try Reloading Chrome” error on Twitter. A VPN allows you to change your IP address and location, which can help bypass any regional restrictions or network issues causing the error. Here are the steps to use a VPN:
- Download and install a reputable VPN service, such as NordVPN or ExpressVPN.
- Open the VPN software and connect to a server in a different location.
- Once connected to the VPN, open Chrome and try reaccessing Twitter.
If the error message disappears while using the VPN, it’s likely related to regional restrictions or network issues. However, if the error message persists, the case may be related to something else, such as a problem with your browser or internet connectivity.
Importance of addressing the error.
Addressing the ‘Something Went Wrong Try Reloading Chrome’ error on Twitter is essential to use the platform without interruptions. This error can be frustrating and prevent you from accessing your Twitter feed or engaging with your followers. If you’re using Twitter for business or marketing purposes, this error can be even more problematic, as it can hinder your ability to reach your target audience.
In addition, leaving this error unaddressed may lead to other issues, such as corrupted data or cache buildup, which can slow down your browser and affect your overall internet experience. Therefore, addressing this error promptly is important to avoid any further complications and ensure a smooth Twitter browsing experience.
Read More: How To Fix (Resolve) ‘ERR_Unknown_URL_Scheme’ Error?
Conclusion:
In conclusion, the “Something Went Wrong Try Reloading Chrome” error on Twitter can be frustrating and disruptive to your social media experience. However, several potential solutions exist to troubleshoot the issue and get back to using Twitter without any issues.
These solutions include refreshing the page, clearing the browser cache, disabling browser extensions and add-ons, updating Chrome, checking internet connectivity, using a different browser, using a VPN, deleting browser cookies and cache, and clearing the Twitter cache.
By understanding the common scenarios where the error occurs and taking the necessary steps to fix them, you can resolve the issue and continue using Twitter as usual. It’s important to remember that if none of the solutions work, contacting Twitter support may be the best course of action to resolve the issue.
Frequently Asked Questions.
Here are some frequently asked questions about the “Something Went Wrong Try Reloading Chrome” error on Twitter:
Why does the “Something Went Wrong Try Reloading Chrome” error occur on Twitter?
The error can occur due to various reasons, including network issues, an outdated browser, a corrupted cache, browser extensions, or regional restrictions.
How do I fix the “Something Went Wrong Try Reloading Chrome” error on Twitter?
There are several potential solutions to troubleshoot the issue, including refreshing the page, clearing browser cache, disabling browser extensions and add-ons, updating Chrome, checking internet connectivity, using a different browser, using a VPN, deleting browser cookies and cache, and clearing the Twitter cache.
What should I do if none of the solutions work?
If none of the solutions work, contacting Twitter support may be the best course of action to resolve the issue.
Will clearing browser cache or cookies delete my personal data?
Clearing browser cache or cookies will not delete your personal data, such as saved passwords or bookmarks. However, it will delete any temporary data stored by the browser, such as cached images and files.
How do I clear browser cache on other browsers?
The steps to clear the browser cache may vary depending on the browser you’re using. You can search for specific instructions online or refer to the browser’s help documentation.