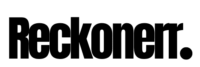Watching anime on Crunchyroll Beta but facing an annoying black screen issue? This common problem likely stems from an outdated graphics driver, incompatible browser, or problematic add-ons interfering with site performance. Don’t miss out on your favorite shows – this guide will walk through effective troubleshooting steps to resolve the Crunchyroll Beta black screen once and for all. However, before embarking on this journey of rectifying, let’s dive into the root causes of this problem and grasp its ramifications for your otherwise seamless viewing experience.
What is actually Crunchyroll Beta Black Screen issue?
The Crunchyroll Beta app has recently been experiencing an annoying black screen issue that prevents users from watching their favorite anime. When opening an episode in the Beta player, the screen stays completely black, with no video or subtitles loading. This is likely occurring due to bugs in the new Beta video player that Crunchyroll has been testing out. While the standard Crunchyroll app is not affected, Beta users have been venting frustration across social media over being unable to access the anime library. Crunchyroll has consistently strived to enhance the user experience through innovative updates. This particular issue raised eyebrows and led to a series of inquiries.
The Root Cause of the Crunchyroll Beta Black Screen Problem.
The other root causes of the problem seem to stem from a combination of factors, including compatibility glitches with certain devices, browser conflicts, and even intermittent server disruptions.
While the Crunchyroll team has not provided specifics, the Beta player’s black screen bug likely stems from technical issues with the video renderer. The Beta uses a different video playback engine than the standard Crunchyroll app, built on modern industry standards like HTML5 and WebGL. However, optimized coding is needed to ensure smooth performance across devices. The black screen points to the Beta and display video frames. Potential culprits include WebGL compatibility problems, issues with specific device drivers or codecs, glitches related to HTTPS encryption, or browser differences in how HTML5 video is handled. These technical challenges around video rendering have to be addressed at the engineering level.
While the Crunchyroll team tackles these bugs, it may require revamping parts of the video renderer’s architecture itself. For now, Beta users hungry for anime will just have to stay tuned for a definitive fix.
Right Ways to Fix Crunchyroll Beta Black Screen Issue
1. Troubleshooting Network Issues Causing Black Screens
An unstable internet connection is one of the most common culprits behind Crunchyroll Beta’s annoying black screen. Without robust bandwidth, your network fails to properly load the video content, leaving you staring at a void instead of anime. Before delving into other fixes, it’s critical to troubleshoot your network connection first and ensure it provides consistent performance.
Start by checking your internet speeds, either through your provider’s site or a speed testing site like Speedtest.net. If your download and upload speeds are significantly below your plan’s rates, this points to an underlying network problem intercepting and slowing down your connection. Scan all connections and cables to verify secure, interference-free wiring. Try an Ethernet cable directly from the modem to the computer if on WiFi.
Additionally, congestion from multiple devices can bottleneck speeds. Streaming, gaming, and downloading can tax your router over time, eventually hampering streaming capability. Simply resetting and restarting your router clears this congestion, refreshing the connection. Also, consider upgrading to a robust dual or tri-band router if congestion persists.
With an optimized, lag-free connection, you provide an ideal framework for Crunchyroll Beta to deliver anime without performance issues. Quick network troubleshooting can often resolve black screen frustrations. Confirm optimal internet speeds, eliminate interference and congestion, and restart your router for smooth sailing streaming.
2. Refresh Crunchyroll Beta with a Clean Reinstall
If you’re encountering persistent black screens while streaming anime through the Crunchyroll Beta app, uninstalling and performing a clean reinstall can provide a fresh start. Uninstalling removes all app files and settings, then reinstalling downloads the latest build, potentially including fixes that address your specific issue.
To uninstall Crunchyroll Beta, access your Windows Settings and open the Apps menu. Search for Crunchyroll, select it when found, and click Uninstall. Follow the prompts to fully remove the program. This erases all cached data and performance issues associated with the current version.
Next, reinstall a clean copy of the app from the Crunchyroll website (https://www.crunchyroll.com/) or a trusted source like the Microsoft Store. Make sure to download the Crunchyroll Beta specifically for Windows. The new install will configure everything anew while delivering the most up-to-date optimizations from developers.
With the fresh application ready, log in to your Crunchyroll account and resume streaming anime. Often a clean slate is all that’s needed to eliminate quirky technical issues like black screens. Enjoy your favorite shows once again without annoying interruptions.
3. Clear Browser Cache and Data to Resolve Black Screens
When your Crunchyroll Beta starts displaying a stubborn black screen, it’s often due to corrupted data stored in your browser’s cache and cookies. These files accumulate over time and can lead to various glitches in streaming services. By clearing them out, you give your browser a fresh start, often resolving the issue at hand.
Google Chrome:
Click on the three dots located in the top right corner of your browser.
From the dropdown menu, hover over “More tools” and then click on “Clear browsing data.”

In the “Time range” drop-down menu, select “All times.”
Check the boxes next to “Cookies and other site data” and “Cached images and files.”
Confirm your selection by clicking “Clear data.”
Firefox:
Click on the three lines in the upper right corner and select “Options.”
Navigate to “Privacy & Security.”
Under “Cookies and Site Data,” click “Clear Data.”

Mark the checkboxes next to “Cookies and Site Data” and “Cached Web Content.”
Click “Clear” to finalize the process.
Safari:
Open Safari and click on “Safari” in the top left corner.

Choose “Preferences,” followed by the “Privacy” tab.
Click on “Manage Website Data.”
Select “Remove All” and then click “Done.”
Clearing cache and cookies might seem like a minor troubleshooting step, but it can significantly impact your streaming experience on Crunchyroll Beta. These simple yet effective solutions are tailored for various popular browsers, helping you navigate through the black screen issue swiftly.
4. Disable Browser Extensions Causes Conflicts
Some third-party browser extensions can conflict with Crunchyroll Beta, interrupting videos and causing black screens. Try disabling all extensions as a troubleshooting step.
Google Chrome:
Click on the three dots located at the top right corner of your browser.
From the dropdown menu, hover over “More tools” and then click on “Extensions.”

A list of installed extensions will appear.
Toggle off the switch next to each extension to disable them one by one.
Firefox:
- Click the three lines in the top right corner and select “Add-ons.”

Navigate to the “Extensions” section.
Similar to Chrome, a list of your extensions will be displayed.
Toggle off the switch next to each extension to deactivate them.
Safari:
Click on “Safari” in the top left corner and choose “Preferences.”

Select the “Extensions” tab.
You’ll see a list of your installed extensions.
Uncheck the box next to each extension to disable them.
Troubleshooting with Precision: Re-Enabling Extensions
After disabling your extensions, visit Crunchyroll Beta to see if the blank screen issue is resolved. If everything works smoothly, you can try re-enabling your extensions one by one to identify the culprit.
By systematically enabling extensions and checking Crunchyroll’s performance after each re-enablement, you’ll be able to pinpoint the specific extension causing the conflict. This process ensures that you can continue enjoying your anime content without interruptions while keeping the problematic extension at bay.
5. Disable Hardware Acceleration to Reduce GPU Strain
Hardware acceleration is a nifty browser feature that shifts specific processing tasks from your system’s software to its hardware components, like your GPU. This move can bolster overall browser performance by freeing up resources for other tasks.
Hardware acceleration uses your GPU to handle processing tasks, freeing up resources for the browser. However, some graphics hardware or drivers don’t fully support this feature, leading to video playback issues like black screens on Crunchyroll Beta. Disabling hardware acceleration can resolve compatibility problems.
Additionally, an overworked or underpowered GPU may struggle with hardware acceleration, causing streaming interruptions. Turning off this feature reduces the load on your graphics card, allowing it to focus solely on rendering without extra strain.
Google Chrome:
Open Google Chrome and access its “Settings.”

Scroll down to the bottom of the settings page and click on “System.”
In the “System” section, locate the option labeled “Use hardware acceleration when available.”
Toggle the switch to the “Off” position to disable hardware acceleration.
A button labeled “Relaunch” will appear. Click it to restart Chrome with hardware acceleration disabled.
Firefox Browser:
Launch the Firefox browser.
Type “about:preferences” in the browser’s URL section.
Look for and disable the option labeled “Use recommended performance settings.”
Find the option “Use hardware acceleration when available” and disable it.
Refresh the Crunchyroll webpage, and the error should hopefully be resolved.
Disabling hardware acceleration is a strategic step toward a smoother Crunchyroll Beta streaming experience. By understanding this feature’s potential compatibility pitfalls and its heavy reliance on your GPU, you can proactively address issues like the black screen.
6. Switch to More Reliable DNS Servers
The Domain Name System (DNS) converts website URLs into IP addresses your device can connect with. Sometimes your Internet Service Provider’s (ISP) default DNS servers can cause issues reaching certain sites like Crunchyroll Beta. Switching to more reliable third-party DNS servers like Google or Cloudflare can improve connectivity.
Guiding You Through DNS Server Switching:
Follow these steps to seamlessly change your DNS server settings and elevate your streaming experience:
1. Access the Control Panel:
Click on the “Start” button and search for “Control Panel,” then open it.
2. Navigate to Network Settings:
Proceed to “Network and Internet” > “Network and Sharing Center” > “Change adapter settings.”
3. Configure Connection Properties:
Right-click on the connection you want to modify (Wi-Fi or Ethernet) and select “Properties.”
4. Modify Internet Protocol Settings:
Find and double-click on “Internet Protocol Version 4 (TCP/IPv4)” in the properties window.
5. Choose Custom DNS Server Addresses:
In the new window, choose “Use the following DNS server addresses.”
Enter either Google’s DNS addresses (8.8.8.8 and 8.8.4.4) or Cloudflare’s DNS addresses (1.1.1.1 and 1.0.0.1) in the provided fields.
6. Save Changes:
Click “OK” to save your new DNS server settings.
Streamlining your Crunchyroll Beta experience goes beyond the platform itself. By changing your DNS server to renowned alternatives like Google’s or Cloudflare’s, you can optimize your device’s connection, potentially resolving access issues and enhancing streaming speeds.
7. Switch Browsers for Fresh Compatibility
At its core, the black screen issue stems from an incompatibility between Crunchyroll Beta and the browser’s method of rendering video. Each browser utilizes slightly different architectures and interpretations of web standards. In rare cases, these differences cause conflicts that disrupt video playback on certain sites.
Switching to an alternate browser provides a clean slate, removing any corrupt data or strained processes affecting the original browser. It also allows Crunchyroll Beta to load within a fresh environment that may be more optimized for streaming media delivery.
Popular alternative browsers include Firefox, Microsoft Edge, Safari for Apple users, and Opera GX. These all boast strong support for current web standards and can potentially provide a seamless Crunchyroll Beta experience if your current browser is causing conflicts.
However, switching browsers should only be tried after exhausting other troubleshooting steps first. If the black screen persists across multiple browsers, the cause likely lies with an external factor like network, hardware, or extensions. But in some cases, a new browser is all it takes to resolve stubborn Crunchyroll issues.
8. Contact Crunchyroll Support Team
If you have tried all the troubleshooting steps but the Crunchyroll Beta black screen persists, it’s time to leverage the expertise of Crunchyroll’s customer support team. As the service provider, they have additional tools and insight for resolving stubborn technical issues with your specific account and device configuration.
Reach out to Crunchyroll support through their contact page, or initiate a live chat during operating hours. Provide detailed information on the issue and the steps attempted. The support team can run diagnostics, check server status in your region, and access your account details to pinpoint the cause.
They may suggest further troubleshooting, or enable account settings to improve streaming performance. In some cases, they can expedite fixes on Crunchyroll’s end such as server maintenance and bug patches. With hands-on support, many difficult technical issues can be swiftly resolved.
Rather than continuing guesswork, utilize Crunchyroll’s customer service for a definitive solution. With their expertise and access, you can get the personalized assistance needed to definitively troubleshoot the black screen issue.
Read More:
How to Fix (Resolve) “Error:0308010C:digital envelope routines::unsupported”
How To Fix Twitter Something Went Wrong Try Reloading Chrome Error In
How to Fix (Resolve) ‘ERR_CACHE_MISS’ Error? (8 Different Methods)
Wrapping Up
Nothing’s more frustrating than sitting down to watch your favorite anime on Crunchyroll Beta, only to be greeted by the dreaded black screen. But armed with the right troubleshooting steps, you can banish this pesky issue and get back to uninterrupted streaming.
As outlined in this guide, common fixes include updating graphics drivers, clearing browser data, disabling extensions, adjusting hardware acceleration, changing DNS servers, and switching browsers. Oftentimes, the problem stems from an outdated component or software conflict that’s relatively easy to resolve.
Don’t let the black screen ruin your Crunchyroll experience. Carefully go through each solution to isolate the cause, whether it’s network congestion, GPU strain, corrupt caches, or simple browser incompatibility. With a few tweaks and fresh installs, you’ll be watching the latest simulcasts in flawless HD once again.
Stay proactive, leverage Crunchyroll’s customer support when needed, and keep these troubleshooting tips handy. A minor technical glitch won’t stand between you and your favorite anime adventures. Here’s to smooth streaming and relishing new episodes without annoying interruptions!
Frequently Asked Questions
I’ve tried every fix but the black screen persists. What next steps should I take?
If you’ve exhausted all troubleshooting options, the problem may lie with Crunchyroll’s servers. Contact their customer support team, who can check for issues on Crunchyroll’s end and monitor when they are resolved. You can also try accessing Crunchyroll Beta again later, as temporary server outages or traffic congestion could be the cause.
How can I confirm if a browser extension is causing the black screen?
The best way is to disable all extensions, then re-enable them one by one. If the black screen returns after activating a particular extension, you’ve found the problematic add-on. Extensions that commonly interfere are VPNs, ad blockers, and privacy extensions.
Will changing my DNS affect other sites and activities beyond Crunchyroll Beta?
Yes, DNS settings are applied system-wide to your entire network. Faster Google or Cloudflare DNS can improve speeds and connectivity for all sites you visit, not just Crunchyroll. However, ensure any custom DNS addresses come from trustworthy sources before changing.
Hardware acceleration is disabled but I still get black screens. What’s next?
This indicates your GPU/hardware acceleration is likely not the cause. Continue troubleshooting other potential issues like network congestion, software conflicts, browser problems, and more based on the steps outlined in the guide. The issue may also be on Crunchyroll’s end.
Is allowing Crunchyroll Beta pop-ups a permanent change?
Only keep the pop-up allowance enabled for as long as needed to use Crunchyroll Beta smoothly. You can revert the setting later without affecting other sites. This targets pop-ups at the specific domain level.