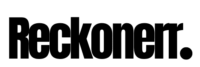Are you stuck with the ERR_CACHE_MISS error while browsing the web? A common error message that you may encounter in the browser is err_cache_miss. When loading a webpage in Chrome, an error message appears. This error can make viewing the content on some websites difficult, but you don’t have to stay stuck. In this blog post, we’ll explain what ERR_CACHE_MISS is, why it might happen, and how to fix it. By the end of this article, you’ll know how to resolve the ‘ERR_CACHE_MISS’ error message in your web browser. Get back to browsing with ease!
What is cache?

In computing, a cache refers to a small, high-speed storage area that stores frequently accessed data or information. A cache’s primary purpose is to improve a system’s performance by reducing the time it takes to access data.
When a computer or a web browser accesses a website, it will store the website’s data, such as images and text, in the cache. This allows the website to be loaded more quickly the next time it is accessed since the data is already stored in the cache and doesn’t have to be downloaded again from the internet.
The cache can be located on various devices, such as a computer’s hard drive, a web browser’s memory, or a network server. Caches can also be categorized by the type of data they store, such as a CPU cache, a web cache, or a DNS cache.
Caching is an important technique used in many areas of computing, such as web browsing, database management, and computer gaming. It can significantly improve a system’s performance by reducing the time it takes to access data.
Why Caching is Useful?
Caching is a useful technique in computing that can improve the performance and speed of various applications and systems.
When you visit a website or use an application, the system must fetch and download various files and data from a server to display the content on your screen. This process can take time and slow down the application’s performance, especially when the system needs to download the same files and data repeatedly.
Caching helps to solve this problem by storing frequently accessed data in a temporary storage area called a cache. When the system needs to access the same data again, it can retrieve it from the cache rather than downloading it again from the server. This saves time and resources and can significantly improve the application’s performance.
In addition to improving speed and performance, caching can reduce network traffic and server load. By reducing the number of requests sent to the server, caching can help lower the server’s gear, leading to cost savings and better overall system stability.
What Is ERR_CACHE_MISS Error?
If you spend considerable time browsing the internet, you may have encountered the error message ‘ERR_CACHE_MISS’ at some point. This error can be frustrating and confusing, especially for those unfamiliar with its meaning.
Essentially, the ‘ERR_CACHE_MISS’ error occurs when the browser fails to retrieve data from the cache memory. When you visit a website, your browser stores certain data in its cache memory to speed up your browsing experience. This data can include images, scripts, and other website resources. However, if the browser cannot retrieve this data from the cache, it will result in the ERR_CACHE_MISS error message.
For starters, this error can cause delays in website loading times and make browsing the internet frustrating. Additionally, it can be a symptom of other underlying issues, such as network connectivity problems or faulty hardware. Therefore, it’s crucial to resolve ERR_CACHE_MISS to ensure your browser and computer function correctly and efficiently.
Different Names of ERR_CACHE_MISS Error.
The error has different names, but they all refer to the same thing. Some of these names include:
- Net::Err_Cache_Miss
- Err_Cache_Miss
- Err_Cache_Miss Fix
- Net::Err_cache_Miss
- Confirm Form Resubmission Err Cache Miss
This error is not unique to Chrome, although it is common in the browser. Firefox users report seeing the “Document Expired” message when opening a document.
What Causes When 'ERR_CACHE_MISS' Errors Occur?
The “ERR_CACHE_MISS” error typically occurs in Google Chrome when you try to reload a page using the back or forward button, or by typing the URL in the address bar and pressing Enter, and the browser fails to retrieve the content from the cache memory. There are several possible reasons why this error occurs:
- Cache memory is full: If your browser’s cache memory is full, it may not be able to store new content, causing the “ERR_CACHE_MISS” error to occur.
- Browser settings: The error can also occur if your browser’s settings are configured to prevent caching or if caching is disabled.
- Corrupted cache: Sometimes the browser’s cache memory can become corrupted, resulting in the browser failing to retrieve the content from the cache.
- Internet connectivity issues: The error can also occur if there is an issue with your internet connection or the server hosting the website.
- Cookies issue: Some websites require cookies to function properly, and if your browser is blocking cookies, it can cause the “ERR_CACHE_MISS” error.
The ‘ERR_CACHE_MISS’ error can occur due to a variety of reasons. By identifying the root cause of the issue, users can take the necessary steps to resolve the problem and continue browsing the internet without interruption.
How to Fix (Resolve) the ERR_CACHE_MISS error?

Fortunately, several solutions can help to fix (resolve) the ERR_CACHE_MISS issue. Here are some ways to fix the ERR_CACHE_MISS error:
01. Reset Browser Settings:

Start by resetting your browser settings to their default values. This can be done in your browser’s settings or preferences menu.
Resetting your browser settings to default values can help fix the ERR_CACHE_MISS error. Here’s how to do it:
- Open your browser and go to the settings or preferences menu.
- Look for the option to reset or restore settings.
- Click on it and confirm that you want to reset your browser settings.
- Once the reset process is complete, restart your browser and try browsing again.
Remember that resetting your browser settings will delete your saved passwords, bookmarks, and browsing history. So, you may want to back up any important information before proceeding.
If resetting your browser settings doesn’t fix the ERR_CACHE_MISS error, try the other solutions mentioned in this post.
02. Update Browser:

Another solution to fix the ERR_CACHE_MISS error is to ensure that your browser is up to date. Outdated browsers can cause various issues, including the ERR_CACHE_MISS error. Here’s how to update your browser:
- Open your browser and go to the settings or preferences menu.
- Look for the option to update your browser.
- If there’s an update available, click on the update button.
- Wait for the update to download and install.
- Once the update is complete, restart your browser and try browsing again.
In some cases, your browser may automatically update itself. However, if you’re encountering an ERR_CACHE_MISS error, it’s always a good idea to check if there’s an update available.
If updating your browser doesn’t fix the ERR_CACHE_MISS error, try the other solutions mentioned in this post.
03. Disable Browser Extensions:

Disabling browser extensions can also help fix the ERR_CACHE_MISS error, especially if one of the extensions is causing conflicts with the caching process. Here’s how to disable extensions in some popular browsers:
Google Chrome:
- Open your browser and click on the three dots in the top right corner.
- Select “More Tools” and then “Extensions.”
- Toggle off the switch next to each extension you want to disable.
Mozilla Firefox:
- Open your browser and click on the three horizontal lines in the top right corner.
- Select “Add-ons” and then “Extensions.”
- Click on the three dots next to the extension you want to disable and select “Disable.”
Microsoft Edge:
- Open your browser and click on the three dots in the top right corner.
- Select “Extensions.”
- Toggle off the switch next to each extension you want to disable.
After disabling the extensions, restart your browser and try browsing again. If the ERR_CACHE_MISS error disappears, one of the extensions was causing the issue. You can try enabling the extensions individually until you find the one causing the problem.
If disabling browser extensions don’t fix the ERR_CACHE_MISS error, try the other solutions mentioned in this post.
04. Disable Antivirus Software:

Sometimes, antivirus software can cause the ERR_CACHE_MISS error. To check if this is the case, you can temporarily disable your antivirus software and see if the error persists. Here’s how to disable some popular antivirus programs:
Windows Defender:
- Open the Windows Security app by clicking the Windows Start button and searching for “Windows Security.”
- Click on “Virus & threat protection.”
- Click on “Manage settings” under “Virus & threat protection settings.”
- Toggle off the switch for “Real-time protection.”
McAfee:
- Right-click on the McAfee icon in the system tray.
- Select “Change settings” and then “Real-time scanning.”
- Toggle off the switch for “Real-time scanning.”
Norton:
- Right-click on the Norton icon in the system tray.
- Select “Disable Auto-Protect.”
- Choose the duration you want the protection to be disabled and click “OK.”
After disabling your antivirus software, restart your browser and try browsing again. If the ERR_CACHE_MISS error disappears, it means that your antivirus software was causing the issue. You can then try adding an exception for your browser or adjusting your antivirus settings to prevent the error from recurring.
If disabling your antivirus software doesn’t fix the ERR_CACHE_MISS error, try the other solutions mentioned in this post.
05. Clear browser's cache:

Clearing your browser’s cache and cookies is another solution that can help fix the ERR_CACHE_MISS error. Here’s how to clear your cache and cookies in some popular browsers:
Google Chrome:
- Open your browser and click on the three dots in the top right corner.
- Select “More Tools” and then “Clear browsing data.”
- Select the time range and the types of data you want to delete.
- Click on “Clear data.”
Mozilla Firefox:
- Open your browser and click on the three horizontal lines in the top right corner.
- Select “Options” and then “Privacy & Security.”
- Under “Cookies and Site Data,” click on “Clear Data.”
- Select the types of data you want to delete and click “Clear.”
Microsoft Edge:
- Open your browser and click on the three dots in the top right corner.
- Select “Settings” and then “Privacy, search, and services.”
- Under “Clear browsing data,” click on “Choose what to clear.”
- Select the types of data you want to delete and click “Clear now.”
Clearing your cache and cookies will remove temporary files and website data, including login information and preferences. After clearing your cache and cookies, restart your browser and try browsing again.
If clearing your cache and cookies doesn’t fix the ERR_CACHE_MISS error, try the other solutions mentioned in this post.
06. Flush DNS Cache:

Flushing your DNS cache can also help fix the ERR_CACHE_MISS error. DNS (Domain Name System) is responsible for converting website names into IP addresses, and a corrupted DNS cache can cause issues with website loading. Here’s how to flush your DNS cache:
- Open the Command Prompt on your computer. You can search for “Command Prompt” in the Windows Start menu.
- Type “ipconfig /flushdns” in the Command Prompt and press Enter.
- Wait for the command to execute and the DNS cache to be flushed.
After flushing your DNS cache, restart your browser and try accessing the website again. If the ERR_CACHE_MISS error disappears, it means that the issue was with your DNS cache. If the issue persists, try the other solutions mentioned in this post.
07. Reset TCP/IP stack:

Resetting the TCP/IP stack is another solution that can help fix the ERR_CACHE_MISS error. The TCP/IP (Transmission Control Protocol/Internet Protocol) stack manages network connections, and a corrupted TCP/IP stack can cause issues with website loading. Here’s how to reset your TCP/IP stack:
- Open the Command Prompt on your computer. You can search for “Command Prompt” in the Windows Start menu.
- Type “netsh int IP reset” in the Command Prompt and press Enter.
- Wait for the command to execute and the TCP/IP stack to be reset.
- Type “netsh winsock reset” in the Command Prompt and press Enter.
- Wait for the command to execute and the Winsock Catalog to be reset.
After resetting your TCP/IP stack, restart your computer and try accessing the website again. If the ERR_CACHE_MISS error disappears, the issue is with your TCP/IP stack. If you continue to experience the ERR_CACHE_MISS error, you may want to try using a different browser.
How to prevent the ERR_CACHE_MISS error?
One of the easiest ways to prevent the ERR_CACHE_MISS error is to clear your browser cache regularly. Your browser cache stores temporary files, images, and other data from websites you visit. Over time, this data can become corrupted or outdated, leading to the ERR_CACHE_MISS error. By clearing your cache regularly, you can ensure your browser runs smoothly and efficiently.
Another way to prevent the ERR_CACHE_MISS error is to disable any browser extensions or plugins causing conflicts. Some extensions or plugins can interfere with the browser’s cache or cause it to malfunction. If you notice that the ERR_CACHE_MISS error only occurs when certain extensions or plugins are enabled, try disabling them to see if that resolves the issue.
It’s also important to keep your browser and operating system up to date. Browser updates often include bug fixes and improvements that can help prevent the ERR_CACHE_MISS error. Similarly, operating system updates can address any underlying issues that may be causing the error to occur.
If you continue to experience the ERR_CACHE_MISS error, you may want to try using a different browser. While most modern browsers are reliable and efficient, they occasionally encounter mistakes. By trying a different browser, you can determine whether the issue is with your current browser or your whole system.
What should I do if ERR_CACHE_MISS occurs on my mobile device?
Firstly, try refreshing the page. This may sound too simple, but sometimes it’s all it takes to eliminate the ERR_CACHE_MISS error. To do this, swipe down on your screen to refresh the page. If the error persists, try clearing your browser’s cache and cookies. This will remove any old and potentially corrupted data causing the error.
To clear the cache and cookies on an Android device, go to your browser’s settings and find the option for “Privacy.” From there, select “Clear browsing data” and ensure that the “Cache” and “Cookies” options are checked. Then, choose “Clear data” to wipe out your browser’s cache and cookies.
If you’re using an iOS device, clearing the cache and cookies is just as simple. Go to “Settings,” select “Safari,” and then choose “Clear History and Website Data.” This will remove any cached data and cookies stored on your device.
Sometimes, the ERR_CACHE_MISS error may be caused by an issue with your device’s DNS settings. To fix this, try changing your DNS settings to use a public DNS server like Google’s DNS or OpenDNS. To do this on an Android device, go to your network settings and select “Advanced.” From there, choose “DNS” and then add the IP address for the public DNS server you want to use.
On an iOS device, go to “Settings,” select “Wi-Fi,” and then tap the “I” button next to your current network. Select “Configure DNS” from there and then choose “Manual.” Add the IP address for your preferred public DNS server, and then save your changes.
Summary:
In summary, the ERR_CACHE_MISS error is a common issue that can be prevented by regularly clearing your browser cache, disabling conflicting browser extensions or plugins, keeping your browser and operating system up to date, and trying a different browser if necessary.
Resolving the ERR_CACHE_MISS error is important because it can disrupt your browsing experience and prevent you from accessing important websites and information. By controlling and fixing this error, you can ensure your browsing experience is smooth and efficient.
The ERR_CACHE_MISS error is a frustrating issue that can be resolved by following the abovementioned steps. By taking proactive measures to prevent this error from occurring, you can ensure that your browsing experience is seamless and uninterrupted. If you continue to experience issues, don’t hesitate to seek the assistance of a professional to identify and resolve any underlying problems.
FAQ’s about: How To Fix (Resolve) The ERR_CACHE_MISS Error.
Here are some frequently asked questions about resolving the ERR_CACHE_MISS error:
What causes the ERR_CACHE_MISS error?
The error occurs when your browser cannot find a cached copy of the webpage you’re trying to access. This can be caused by several factors such as corrupted browser data, outdated browser, or an issue with your device’s DNS settings.
Can I fix the ERR_CACHE_MISS error on my own?
Yes, you can fix the ERR_CACHE_MISS error on your own by following the steps outlined in this guide. These steps include refreshing the page, clearing your browser’s cache and cookies, and checking your DNS settings.
Do I need any special technical skills to resolve the ERR_CACHE_MISS error?
No, you don’t need any special technical skills to resolve the ERR_CACHE_MISS error. The steps outlined in this guide are simple and easy to follow.
Will clearing my browser’s cache and cookies affect my saved login credentials?
Yes, clearing your browser’s cache and cookies will remove all saved login credentials. However, you can easily log back in to your accounts after clearing the cache and cookies.
Can I prevent the ERR_CACHE_MISS error from happening in the future?
Yes, you can prevent the ERR_CACHE_MISS error from happening in the future by regularly clearing your browser’s cache and cookies, keeping your browser up-to-date, and using a reliable DNS server.